How To Exit Task View Windows 10
The Task View characteristic in Windows 10 is a boon for power users. It allows y'all to create multiple virtual desktops and segregate work and personal life. Only not anybody uses the Task View, and some are even irked by it. A couple of ways to enter the Task View include keyboard shortcuts that may effect in an accidental change in view and affect the workflow. Fortunately, there are means to disable the Task View in Windows for skillful.
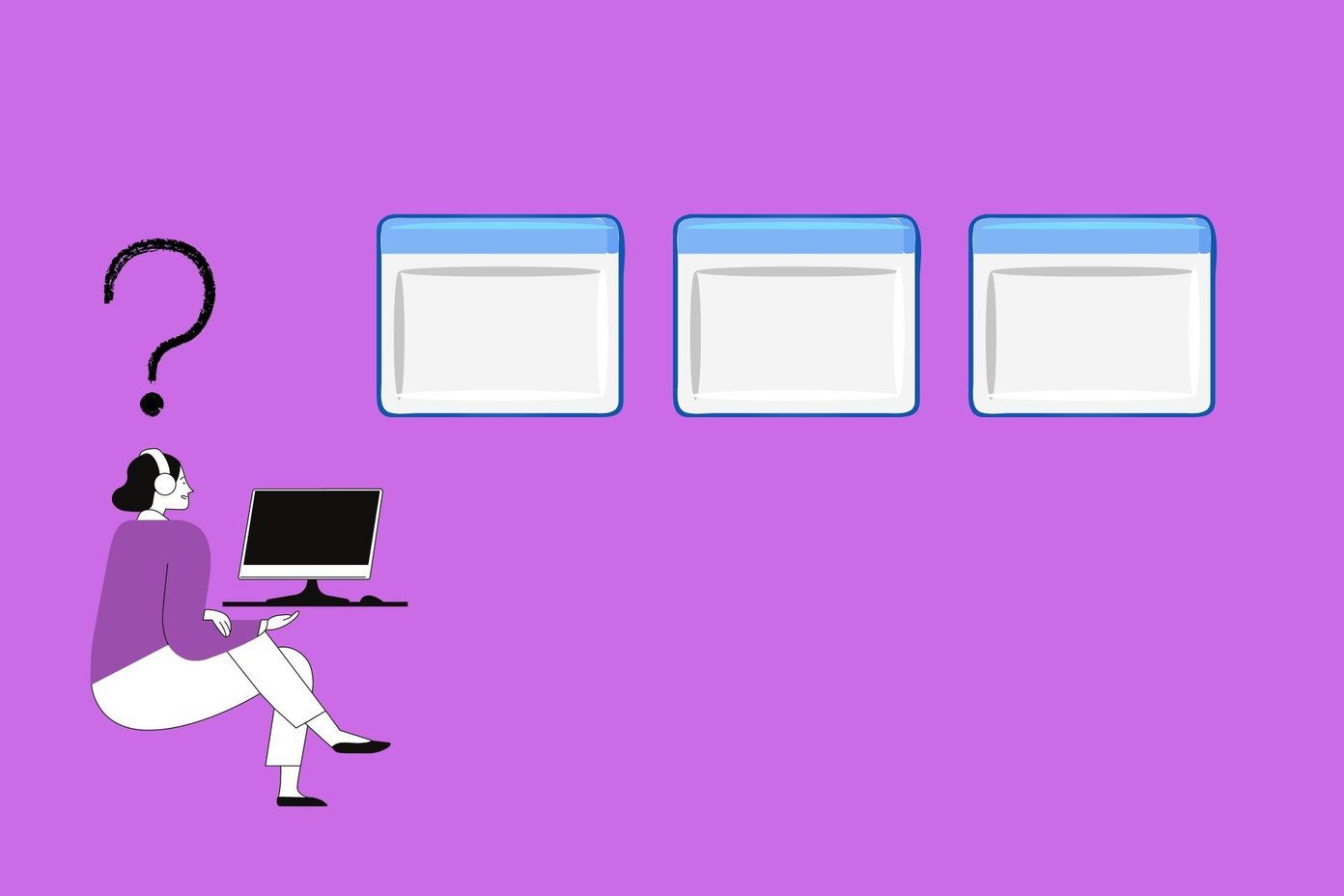
If yous are not using the Job View or take a unlike workflow, you may benefit from disabling it. Nosotros will hash out how to hide the Job View button in the Taskbar, disable it completely, and disallow other Windows users from enabling it in this guide.
Permit's brainstorm.
1. Disable Keyboard Shortcut for Task View
Pressing the Windows key+Tab buttons also opens the Task View. 1 can use the AutoHotKey app to customize and define custom keyboard shortcuts and alter how sure pre-defined shortcuts work easily though.
2. Hibernate Task View Button in Taskbar
The Task View button is visible in the Taskbar. It sits next to the Search or Cortana button. If you lot accept disabled it, y'all won't run across it.
Right-click on the Taskbar and unselect 'Show Chore View button' option to hide it in the Taskbar.

three. Disable Task View Gesture in Touchpad from Settings
You lot may have entered the Chore View accidentally while scrolling or using gestures for those of you lot who are using a laptop. The reason is that Windows has a shortcut for inbound Chore View built into Touchpad. Swiping the Touchpad with iii fingers towards the tiptop will actuate Task View.
Stride 1: Press Windows key+I to open up Settings. Search for Touchpad settings and open it.

Footstep ii: Scroll down a trivial, and y'all will notice gesture settings for 3-finger swipes. Select Nothing from the drop-downwards menu.

Stride 4: Scroll a petty more and you shall notice similar settings for a 4-finger swipe. Once more, repeat the same steps.
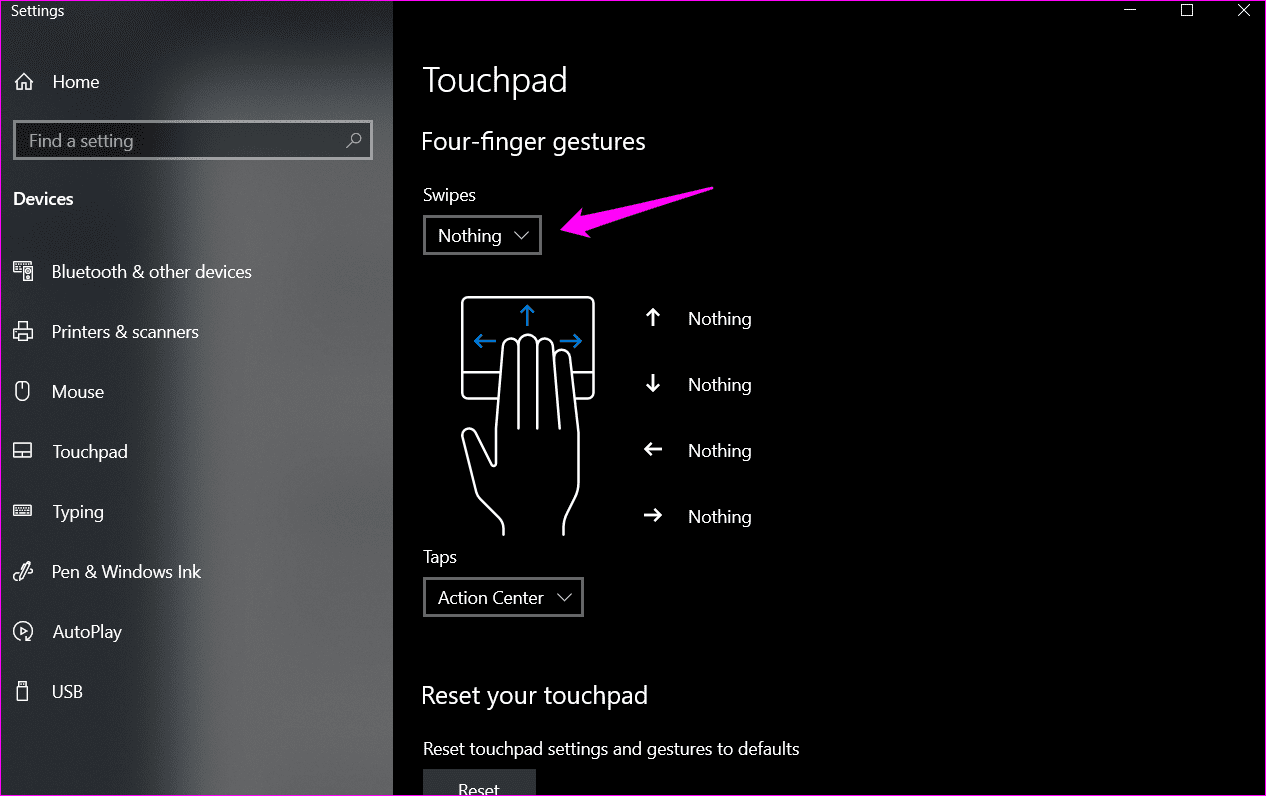
four. Disable/Hide Job View from Registry Editor
For some unlucky Windows users, the choice to hide the Task View button in the Task Bar was missing. Other users wanted to get one step further and disable the Job View completely rather than hibernate it. The Registry Editor trick is as well useful for admins who want to restrict other users from accessing the Job View or virtual desktop.
However, nosotros recommend taking a backup of the Registry Keys earlier moving ahead. These are arrangement-level files and can mess up how Windows Bone behaves permanently.
Stride i: Press Windows key+Southward to open the Windows Search and search for Registry Editor. Open it.

Step 2: Navigate to the folder construction below.
HKEY_CURRENT_USER\Software\Microsoft\Windows\CurrentVersion\Explorer\Advanced
Step iii: In the right window-pane, double-click on the ShowTaskViewButton and set the Value as 0 (zero). Save all settings and reboot your estimator once.
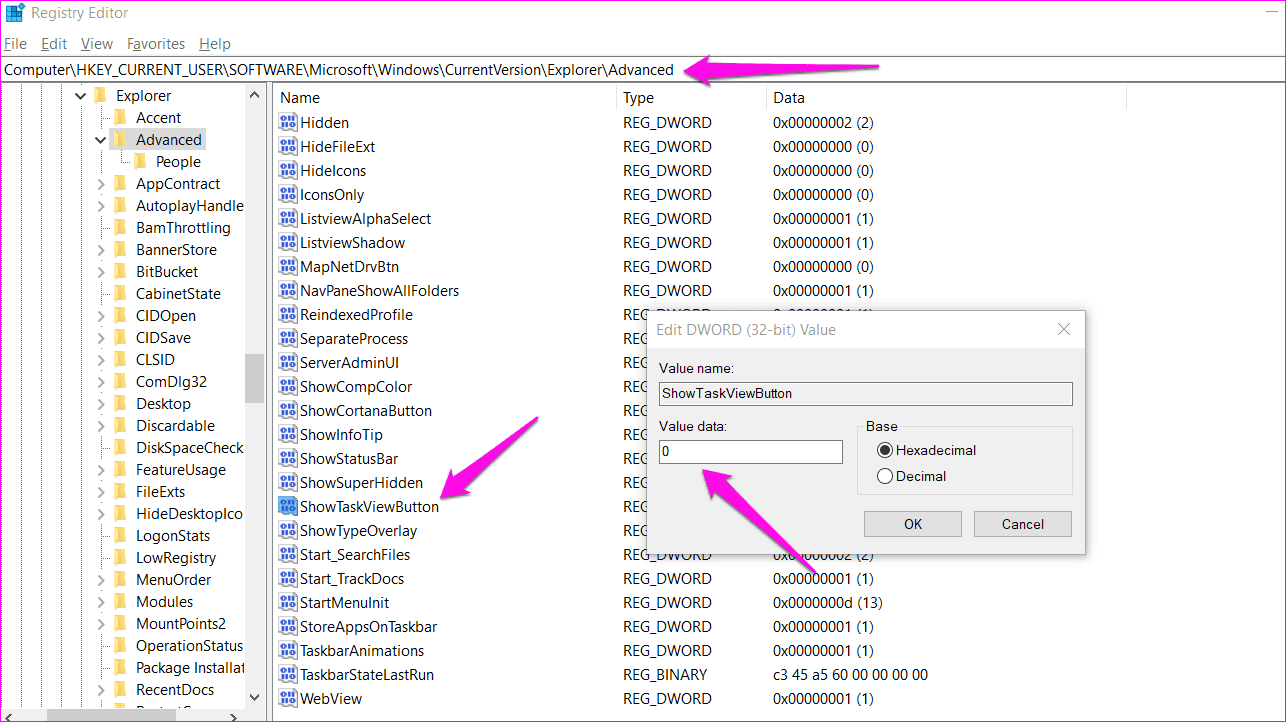
Stride 4: If you lot simply desire to hide the Job View button in the Taskbar rather than disable it completely, navigate to the below binder structure instead in the Registry Editor.
HKEY_CURRENT_USER\Software\Microsoft\Windows\CurrentVersion\Explorer\MultiTaskingView\AllUpView
Step 5: In the right window-pane, double-click to open Enabled and set the Value as 0.

You can create new keys and files if they are missing in the Registry Editor. Just follow the guide in a higher place which also covers how to accept a backup of Registry Editor.
five. Disable Task View Keyboard Shortcut from GPE
Nosotros saw how information technology is easy to alter the keyboard shortcut for launching the Task View using AutoHotKey. However, that works for private profiles simply and not at the admin level. This is where Group Policy Editor (GPE) comes in to enforce rules at a system level for all users.
It is worth noting that GPE is available for Windows Pro and Enterprise users just and non Dwelling house users.
Stride i: Open Windows Search again (Windows cardinal+Southward) and search for and open Group Policy Editor.
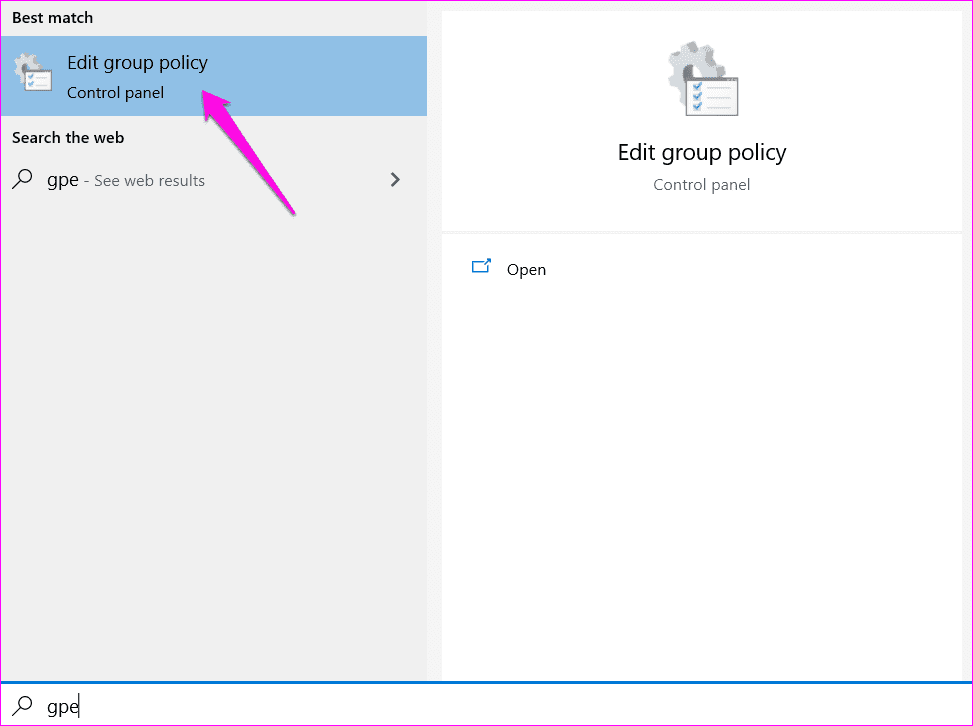
Step two: Navigate to the folder structure beneath in the left window-pane.
Computer Configuration > Authoritative Templates > Windows Components > Edge UI
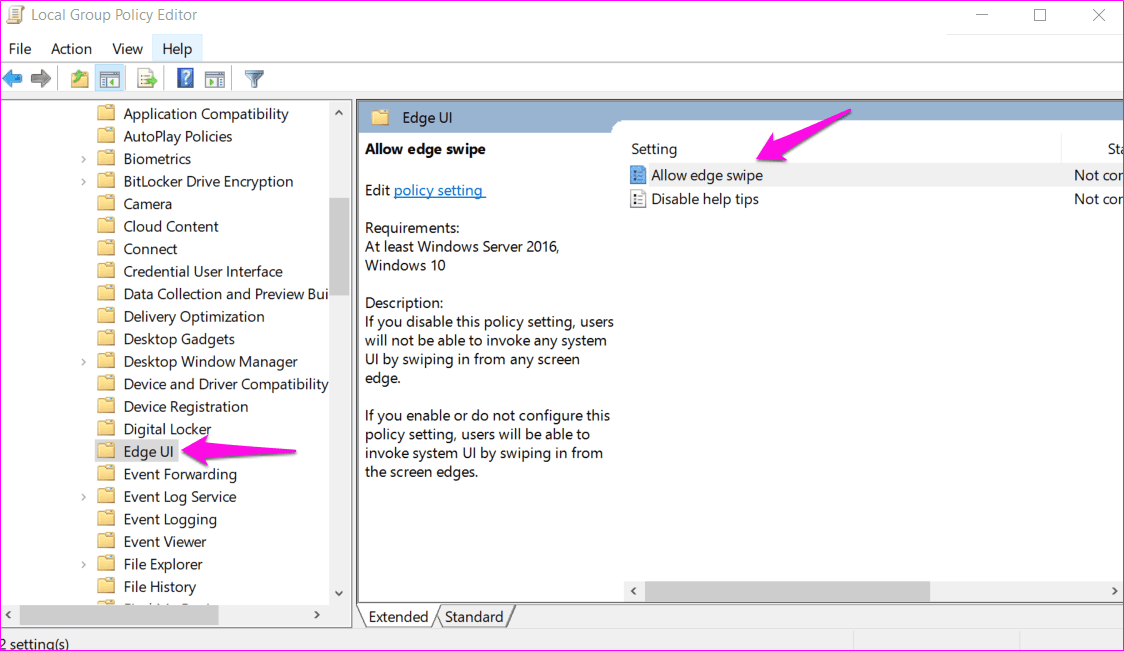
Footstep 3: In the correct window-pane, double-click on Allow edge swipe to open up it and select the Disabled option. Relieve all settings and reboot your computer once to execute changes.
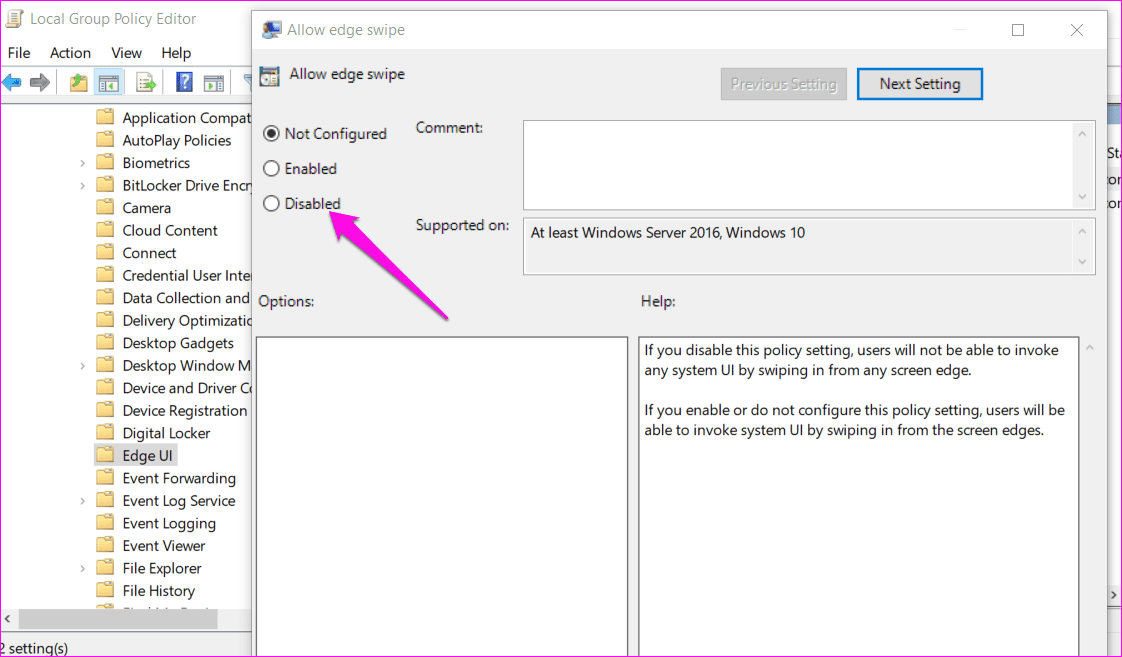
Modify Your Point of View
The Chore View as well allows users to access the Timeline feature and virtual desktops. Did you know that all of this data is also synced to other Windows computer that's using the same ID? That ways all your history and virtual desktops can be accessed on a dissimilar estimator.
But not anybody needs or uses the Task View and there are a few ways to disable it on your computer. Whether yous want to remove information technology from the Taskbar or disable it completely, there is a way.
Next up: Did you check the lock the taskbar option? Discover out what happens after enabling lock the taskbar on Windows 10.
Source: https://www.guidingtech.com/disable-task-view-windows-10-completely/
Posted by: millerponsin.blogspot.com

0 Response to "How To Exit Task View Windows 10"
Post a Comment